Kamu masih belum tahu cara menambahkan foto di wps office? kalau ia kamu tenang saja… Gambar atau foto biasanya akan selalu ada pada setiap dokumen, mau itu di ms word, google docs, dan juga di wps office.
Umumnya gambar menjadi bagian penting pada sebuah dokumen, terutama sewaktu membuat makalah atau juga sebuah tugas penting, mungkin saat ini kamu sudah terbiasa menggunakan ms word dan sudah pernah menambahkan gambar di ms word. Kalau sudah pernah pastinya sewaktu pindah aplikasi dari menggunakan ms word ke wps office memasukan gambar tidak lah terlalu sulit.
Min.. kenapa kok menambahkan gambar atau foto di wps office tidak terlalu sulit.. apakah caranya sama seperti kita menambahkan gambar ke dokumen ms word? intinya hampir sama hanya saja letak fiturnya dan tampilannya sedikit berbeda dari ms word.
Bagi kamu nih.. yang belum pandai memasukan gambar ke dokumen wps office, kamu tenang saja dikesempatan kali ini kompinesia akan mengajarkan kamu seluruh cara menambahkan gambar ke wps office.
Cara Menambahkan Foto Di WPS Office Dokumen
Bagi kamu yang ingin menambahkan gambar di wps office dokumen kamu bisa mengikuti langkah-langkahnya dibawah ini.

1. Buka Dan Jalankan Program WPS Office, Di sini saya memakai wps office versi pc dan laptop kalau kamu menggunakan wps office di hp android kamu bisa mengikuti langkah yang sama.

2. Kemudian kelik + Blank untuk buat dokumen baru di wps office.

3. Selanjutnya setelah kita sudah berada di menu tampilan utama wps office dokumen, kalu kelik menu insert lalu pilih picture.

4. Setelah itu nantinya kamu akan melihat tampilan Insert Picture, di bagian ini kamu kelik computer lalu masuk ke folder penyimpanan gambar kamu.
Karena gambar yang ingin saya masukan ke dokumen wps office saya simpan di folder download jadi saya tinggal masuk ke folder downloads, selanjutnya cari nama gambar yang ingin kamu upload, sebagai contoh saya ingin mengupload gambar seputar game online, untuk memasukan gambar kelik file gambar lalu pilih open.

5. Dan terakhir kita sudah berhasil memasukan gambar ke wps office dokumen, kamu sudah bisa mengecilkan dan memperbesar gambar agar sesuai sama ukuran dokumen wps office kamu.
2. Cara Menambahkan Foto Di WPS Office Spreadsheets
Tutorial yang selanjutnya, masih sama seperti yang pertama bedanya di sini saya akan mengajarkan kamu cara menambahkan foto di wps office Spreadsheets.

1. Buka WPS Office SpreadSheets

2. Langkah kedua, kamu buat dokumen baru wps office spreadsheets, untuk membuat dokumen baru di wps office spreadsheets kamu bisa mengklik +Blank untuk membuat dokumen baru spreadsheets.
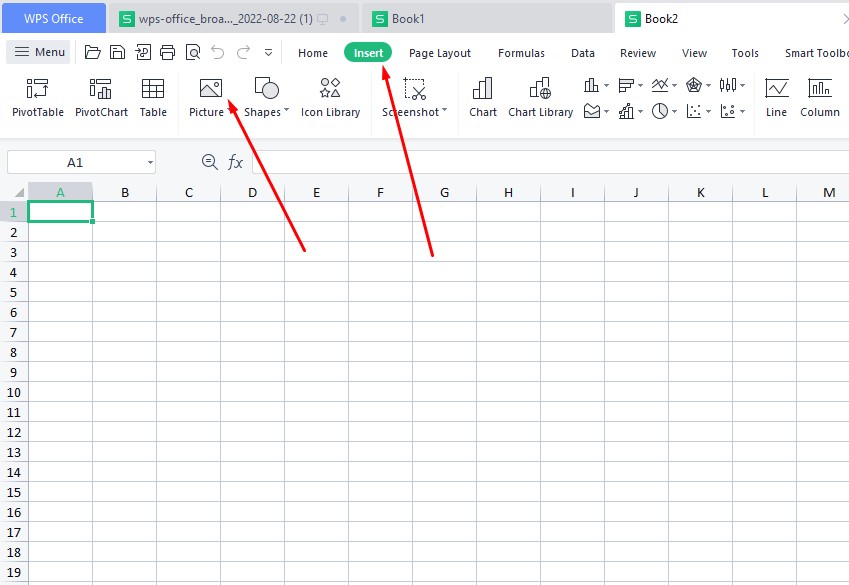
3. Ketiga, setelah berada di menu tampilan wps office spreadsheets kamu kelik insert lalu pilih picture untuk memasukan foto ke wps office spreadsheets.

4. Langkah ke empat, nantinya kamu akan ditampilkan di menu insert picture, disini kamu masuk ke folder downloads, atau ke folder penyimpanan foto kamu, kalau sudah kelik nama file foto yang ingin dimasukan ke dokumen wps office spreadsheets, setelah sudah kita kelik nama file foto kelik saja open.

5. Terakhir foto sudah berhasil kita masukan dan kita tambahkan ke wps office spreadsheets.
3. Cara Menambahkan Gambar Di WPS Office Presentasi
Membuat sebuah presentasi di wps office, rasanya kurang bagus apabila kita tidak menambahkan gambar ke hasil presentasi yang kita buat, nah bagi kamu yang ingin menambahkan gambar ke dokumen presentasi mu, tapi kamu bingung caranya kamu tidak perlu khawatir, karena di artikel ini saya juga akan mengajarkan kamu cara menambahkan gambar di wps office presentasi.

1. Kelik Menu Presentation Di WPS Office.

2. Kemudian setelah kita sudah berada di menu utama presentation, kamu kelik +Blank untuk membuat dokumen presentasi baru.
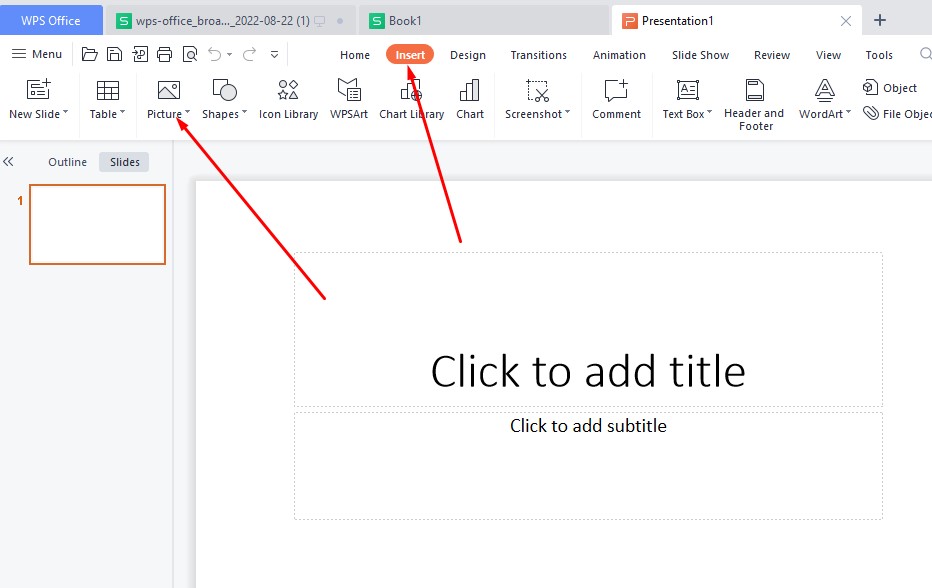
3. Setelah kita sudah berada di wps office presentasi, selanjutnya kamu kelik menu insert lalu pilih picture.
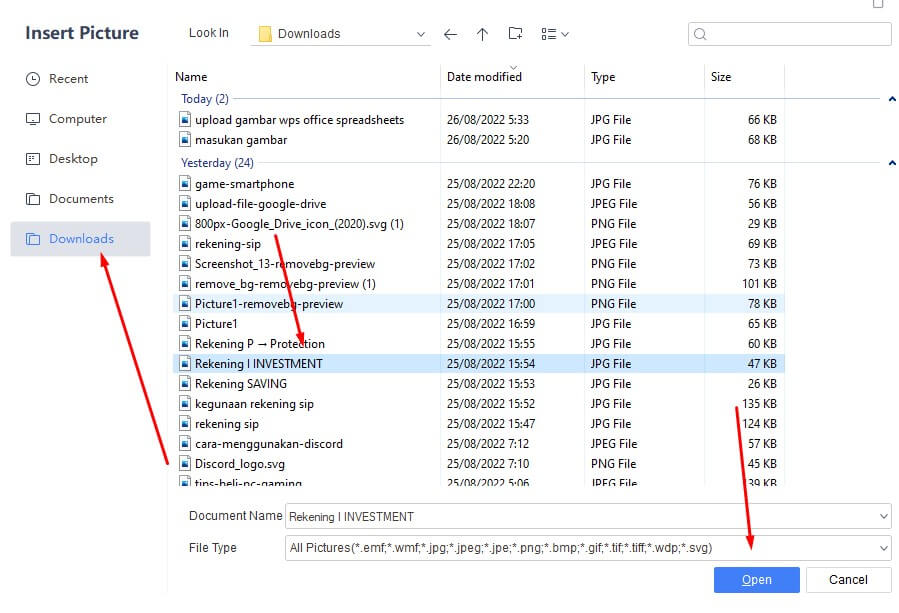
4. Setelah berada di menu tampilan “Insert picture” kamu tinggal masuk ke folder penyimpanan gambar di laptop dan pc kamu, lalu kelik nama gambar dan kelik open untuk menambahkan gambar ke wps office presentasi.

5. Terakhir kita sudah berhasil menambahkan gambar ke wps office presentasi.
4. Cara Memasukkan Gambar Di WPS Office PDF
Yang terakhir, mungkin sebagian orang belum pernah membuat sebuah dokumen pdf di wps office, dan masih banyak yang belum tahu cara memasukkan gambar di wps office PDF, Bagi kamu yang ingin menyisipkan gambar di wps office pdf, kamu bisa melihat panduannya dibawah ini.
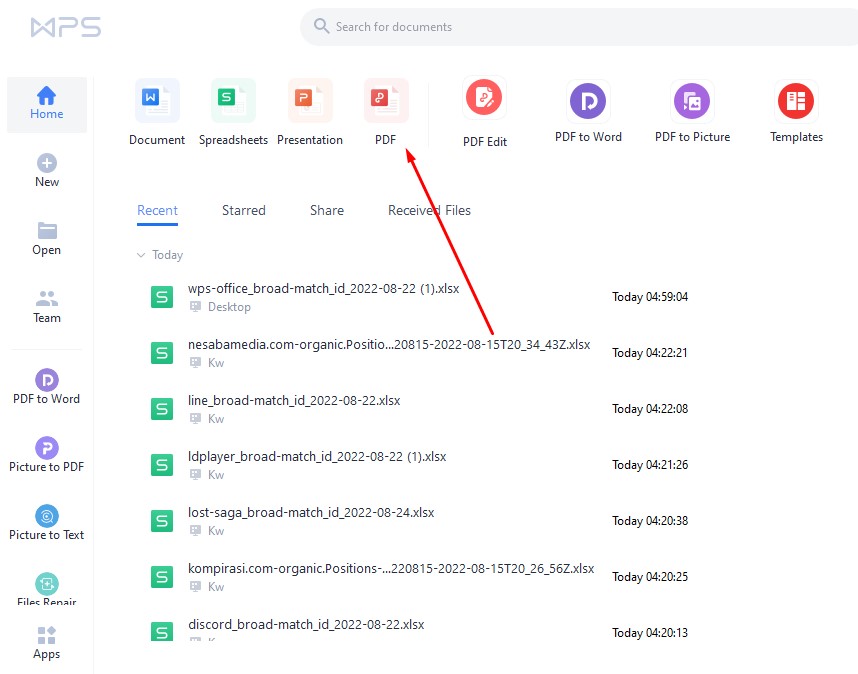
1. Buka WPS Office PDF

2. Selanjutnya di menu tampilan Create PDF, kita buat pdf baru, caranya kamu tinggal kelik Create blank pdf di wps office, min kalau saya sudah ada dokumen pdf yang sudah jadi bagaimana? Kamu bisa menggunakan opsi Create PDF form the file di wps office.

3. Kemudian di menu tampilan wps office pdf, kamu masuk ke menu insert lalu kelik fitur Add Picture.

4. Nantinya kamu akan di tampilkan dengan jendela window atau jendela pop up open file, dibagian ini kamu masuk ke folder tempat letak penyimpanan gambar atau foto kamu, kalau sudah kelik nama file foto yang ingin kamu masukan ke wps office pdf, lalu kelik open.
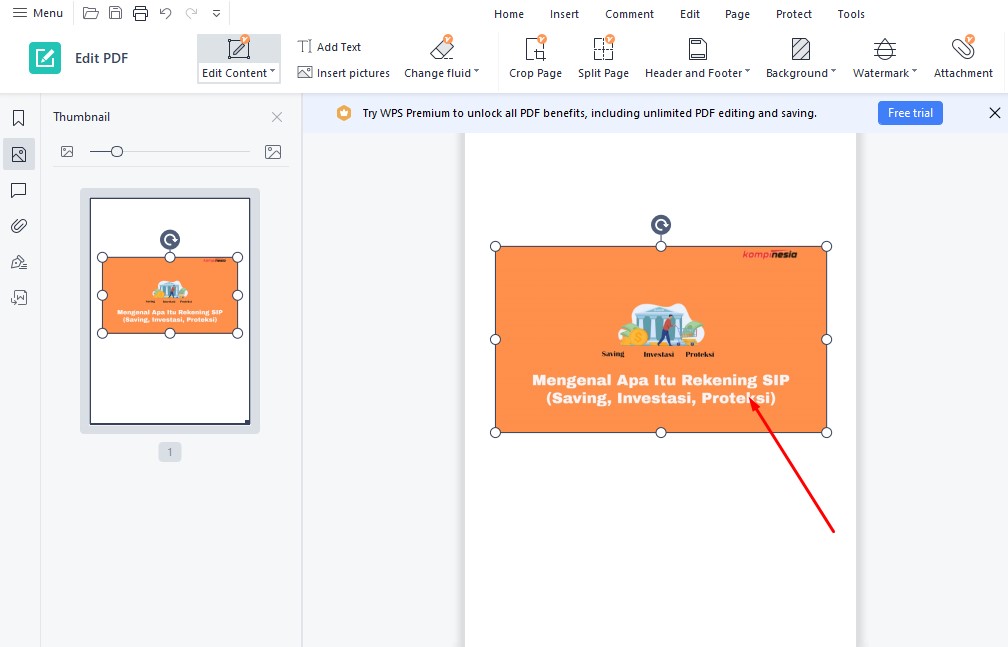
5. Terakhir kamu tinggal tentukan posisi letak gambar, kamu bisa menempatkan posisi gambar sesuai selera, kalau sudah kamu tinggal klik saja dokumen wps office pdf dan gambar sudah berhasil kita masukkan ke dokumen wps office PDF.
Penutup
Mungkin hanya itu saja yang dapat kami berikan terkait artikel kami yang berjudul cara menambahkan foto ke wps office, semoga dengan adanya artikel ini kami dapat menambah wawasan dan pengetahuan kamu seputar wps office, sekian dan terimakasih selamat mencoba.




Artikel nya bermanfaat bg