Selamat datang di tutorial tentang cara membuat checkbox di Excel 2010. Checkbox adalah kotak yang bisa diisi dengan kotak centang untuk menandai atau menghitung sebuah item. Ini bisa sangat berguna ketika Anda ingin menghitung jumlah item yang dipilih atau membuat item terpilih tetap terlihat. Dalam tutorial ini, Anda akan belajar tentang cara membuat checkbox di Excel 2010.
Kami juga akan membahas cara menggabungkan checkbox dengan formula untuk membantu Anda menghitung item yang dipilih. Setelah Anda menyelesaikan tutorial ini, Anda akan memiliki pengetahuan tentang cara membuat checkbox dan menggabungkannya dengan formula dalam ms excel 2010.
Bagaimana Cara Membuat Checkbox di Excel 2010
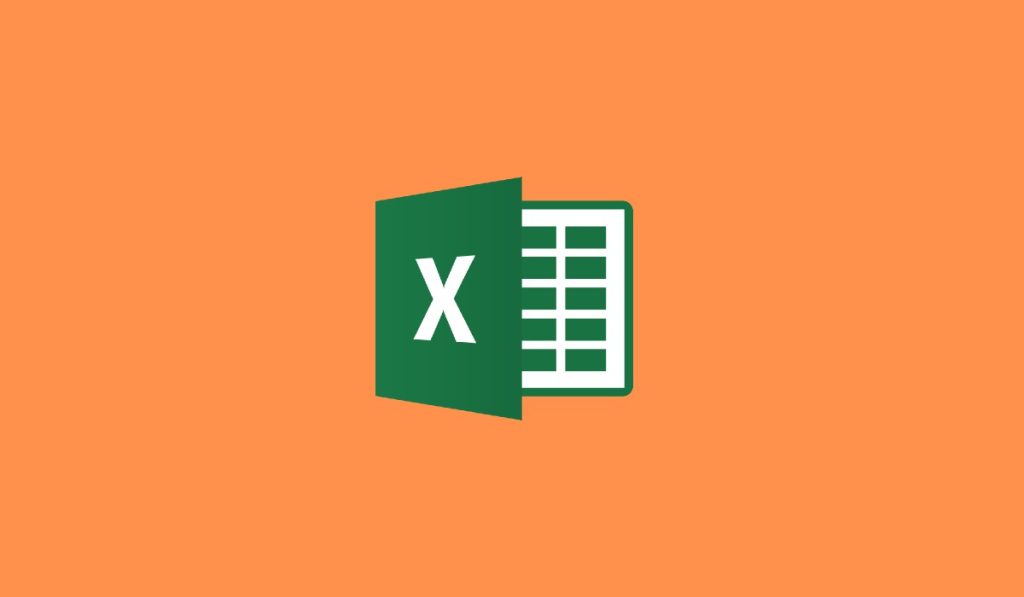
Langkah-langkah cara membuat checkbox di excel dengan mudah
- Buka dokumen Excel 2010 yang akan Anda gunakan untuk membuat checkbox.
- Klik tab Insert dan pilih Check Box dari daftar yang tersedia.
- Klik dan tarik mouse Anda di sel yang Anda inginkan di dokumen Excel untuk membuat checkbox.
- Klik tab Developer di ribbon.
- Klik Properties di bagian kanan ribbon yang terlihat.
- Ketik nama dalam kotak Name. Ini akan menjadi label untuk checkbox.
- Pilih kotak centang di kotak Control Options untuk menentukan apakah checkbox akan dimulai dengan centang atau tidak.
- Klik OK untuk menyimpan perubahan Anda.
- Klik pada checkbox untuk memeriksanya dan membuatnya terpilih.Langkah-Langkah Membuat Checkbox di Excel 20101. Buka lembar kerja Microsoft Excel.
- Klik sel mana pun pada lembar kerja.
- Klik tab “Developer” pada ribbon di bagian atas layar.
- Klik “Insert” di tab Developer.
- Klik “Check Box (Form Control)” di menu Insert.
- Klik dan seret mouse untuk menentukan ukuran dan posisi check box pada lembar kerja.
- Klik kanan di check box yang dibuat.
- Klik “Format Control” di menu pop-up.
- Pilih tab “Control” di kotak Format Control.
- Pilih kotak “Checked” pada bagian “Default State” untuk mengatur check box untuk dipilih secara default.
- Klik “OK” untuk menyimpan pengaturan.Cara Cepat Membuat Checkbox di Excel 20101. Buka dokumen Excel 2010 Anda.
- Cari kotak kontrol di tab “Ruang Kerja” dan klik ikon Check Box.
- Klik dan tarik mouse Anda untuk mengatur ukuran dan lokasi kotak centang.
- Jika Anda ingin menambahkan teks pada kotak centang, klik kotak centang dan ketik teks yang ingin Anda masukkan.
- Jika Anda ingin mengatur pengaturan lain dari kotak centang, klik kanan pada kotak centang dan pilih “Properti Kotak Centang.” Pada jendela Properti Kotak Centang, Anda dapat mengatur segala sesuatu dari warna garis kotak centang hingga nilai yang dimunculkan ketika kotak centang dipilih.
- Klik “OK” jika Anda sudah selesai mengatur pengaturan kotak centang.Tutorial Membuat Checkbox di Excel 20101. Pertama, buka file Excel yang ingin Anda gunakan.
- Klik pada sel yang Anda ingin tempatkan kotak centang.
- Pada tab Insert di ribbon, klik tombol Check Box.
- Akan muncul Check Box baru di sel yang dipilih.
- Klik kanan pada Check Box, lalu pilih Edit Text.
- Masukkan teks yang ingin Anda tampilkan.
- Klik OK.
Sekian artikel seputar cara membuat checkbox di Excel 2010 adalah bahwa prosesnya sederhana dan mudah. Cukup gunakan objek kontrol ActiveX untuk memasukkan checkbox di spreadsheet. Anda dapat menyesuaikan checkbox dan mengatur kode VBA untuk membuatnya berfungsi sesuai keinginan Anda.



