Jika kamu ingin menggunakan vpn di laptop, sebaiknya kamu baca artikel ini sampai habis, di artikel ini kami akan mengajarkan kamu cara mengaktifkan vpn di laptop. Setiap laptop dan pc biasanya sudah disediakan fitur vpn, terutama jika sistem operasi laptop mu windows 10.
Di windows 10 pengguna tidak perlu memakai aplikasi bantuan lagi untuk menggunakan VPN, karena windows 10 sudah ada fitur vpn, kita tinggal mengaktifkannya saja. mungkin ada sebagian orang yang belum paham apa manfaat vpn.
VPN bermanfaat untuk membuka situs yang diblokir, biasanya sewaktu kita mengaktifkan vpn IP Andress laptop akan berubah sesuai negara vpn yang kita pakai, dengan berubahnya alamat ip komputer secara otomatis situs yang diblokir di negara indonesia dapat kita akses dan buka secara bebas. Karena situs tersebut hanya diblokir di negara kita saja.
Cara Mengaktifkan VPN Di Laptop
Langkah-langkah cara mengaktifkan vpn di laptop dan pc.
1. Cara Pakai VPN Di Laptop Tanpa Aplikasi
Untuk dapat mengatifkan fitur vpn di laptop dan pc windows 10, kamu bisa mengikuti tutorial berikut ini.

1. Klik icon start windows 10 yang ada pada menu bar lalu pilih dan masuk ke menu settings.
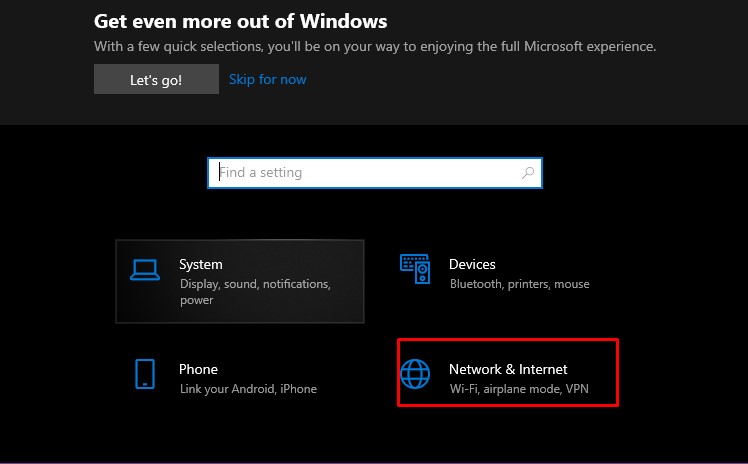
2. Kalau kamu sudah berada di menu settings windows 10 klik dan masuk ke menu fitur Network & Internet
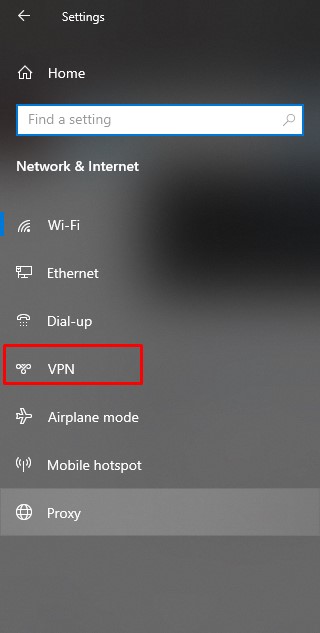
3. Lalu sewaktu kamu sudah berada di menu network & internet pada menu settings klik fitur VPN.

4. Di menu tampilan VPN klik + Add a VPN connection.

5. Selanjutnya di menu tampilan add a vpn connection pilih vpn provider menjadi windows (built-in) kalau sudah dibagian username dan password kita pakai free vpn dari vpnbook.com
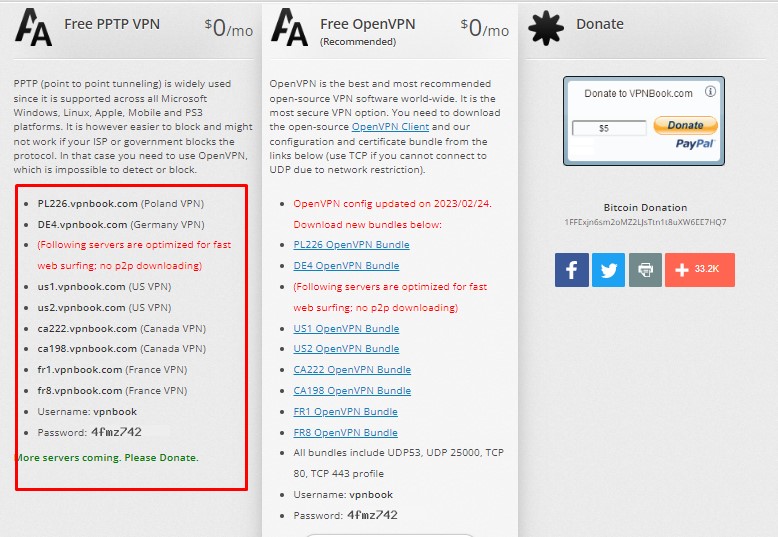
6. Sewaktu berada di vpnbook tepat dibagian Free PPTP VPN kamu lihat gambar yang saya tandai merah diatas, saya akan memakai configurasi yang diberikan vpnbook.

7. Kemudian kita lakukan konfigurasi vpnbook, berikut data yang harus kamu tambahkan pada menu Add vpn a connection.
- Connection Name: VPNBOOK
- Server name or address: us1.vpnbook.com
- VPN TYPE: Ganti Ke point to point tunneling protocol (PPTP)
- Type of Sign-in info: username and password
- Username: vpnbook
- Password: 4fmz742
Kalau sudah kamu konfigurasi klik save.

8. Karena kita sudah berhasil memasang konfigurasi vpnbook kamu klik vpnbook lalu pilih connect. Setelah sudah terkoneksi ke vpn, sekarang kita uji coba apakah alamat ip komputer kita sudah berubah apa belum.
Untuk memerika alamat ip komputer atau laptop disini saya akan memanfaatkan website whatismyipaddress

9. Dan terakhir terlihat disini ip saya sudah berganti ke negara UK (United kingdom) yang artinya kita sudah berhasil mengaktifkan vpn di laptop.
2. Cara Mengaktifkan VPN Di Chrome
Mas kalau kita ingin mengaktifkan vpn di chrome bagaimana? sebenarnya jika kamu pengguna google chrome memakai vpn di chrome sangatlah mudah kamu bisa memanfaatkan add ons vpn gratis yang ada di google chrome.
1. Buka url Free Proxy VPN VeePN add ons di browser google chrome mu.

2. Lalu jika kamu sudah berada di add ons free proxy vpn klik tambahkan ke chrome.
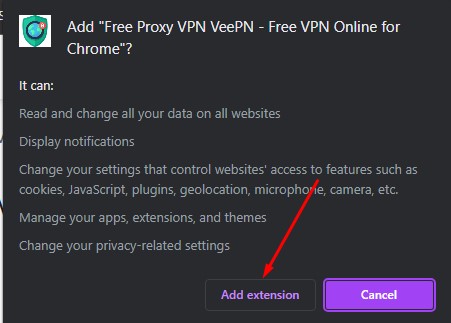
3. Ketiga kalau kamu menemukan notifikasi seperti gambar diatas klik saja add extension.

4. Lalu kalau sudah berhasil pasang add ons klik fitur extensions lalu klik Free VPN For Chrome
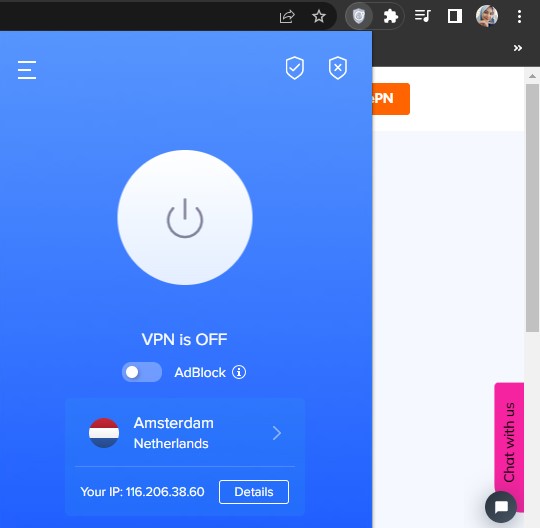
5. Dan terakhir kamu tinggal aktifkan serta pilih lokasi vpn di google chrome.
Akhir Kata
Dengan adanya artikel ini mulai sekarang kamu bisa mengaktifkan vpn di laptop tanpa aplikasi tambahan lagi. Bagaimana artikel yang sudah saya buat ini? Pasti sangat bermanfaatkan bagi kamu, sekian dan terimakasih semoga artikel kami dapat membantu kamu.
