Bagi yang belum tahu banyak tentang microsoft word, pastinya kamu belum paham cara membuat watermark di word. Mendengar watermark atau tanda air pastinya kalian akan berpikir bahwa watermark hanya dapat ditemukan di video, gambar atau karya hak cipta lainnya.
Perlu kamu ketahui di ms word kita juga dapat membuat watermark dengan mudah. Dengan adanya watermark di dokumen microsoft word, orang yang mengambil atau mencuri dokumen kamu tentunya tidak akan dapat merubah isi dari dokumen tersebut, terkecuali ia tahu cara menghilangkan watermark di microsoft word.
Untuk saat ini ada beberapa cara menambah watermark di word. Kamu dapat bikin watermark di berbagai macam versi microsoft word mulai dari word 2010, 2013, 2016, 2019 dan versi ms word lainnya.
Cara Membuat Watermark Di Word
Langkah-langkah cara buat watermak di word pada halaman tertentu.
1. Cara Menambah Watermark Di Word Menggunakan Text
Cara yang pertama untuk dapat buat watermark di word kita bisa membuat watermark atau tanda air berupa text, berikut caranya.
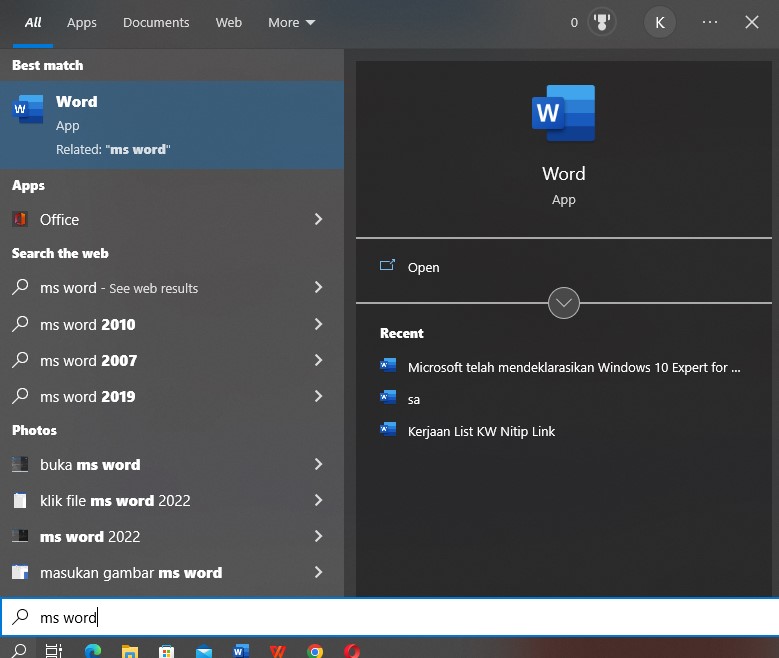
1. Buka microsoft word di laptop dan pc.

2. Kedua kamu buat dokumen baru di ms word untuk membuat dokumen baru di ms word klik new blank document.

3. Kemudian kalau ms word sudah terbuka, klik menu ribon design pada ms word.
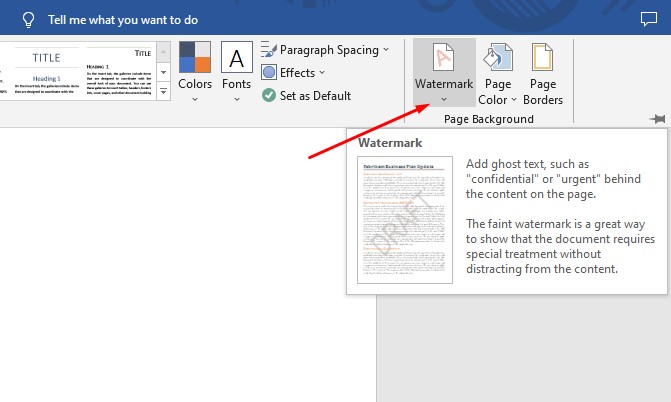
4. Selanjutnya kamu cari dan masuk ke menu fitur watermark di ms word.
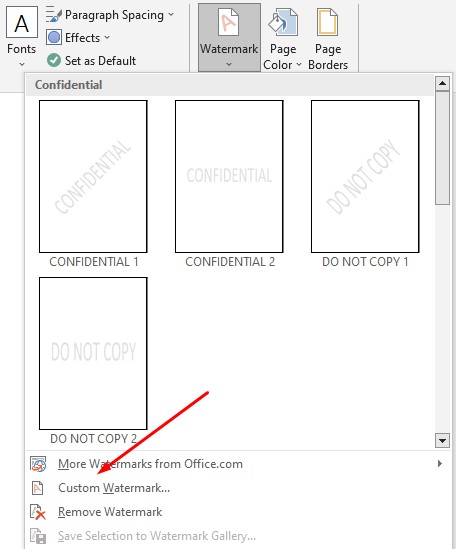
5. Langkah selanjutnya di menu tampilan watermark kamu pilih custom watermark.

6. Di menu tampilan printed watermark kamu pilih “text watermark” lalu di bagian text buat bacaan watermark yang kamu inginkan contohnya “kompinesia” kamu juga bisa mengatur warna teks, dan font teks watermark kalau sudah klik ok.

7. Dan terakhir kita sudah berhasil membuat watermark teks di ms word.
2. Cara Membuat Watermark Di Word Pakai Gambar Atau Foto
Cara yang kedua untuk membuat watermark di word. Kita bisa buat watermark dari gambar atau foto di ms word.
1. Seperti biasa kamu buka ms word dan buat dokumen baru di ms word.
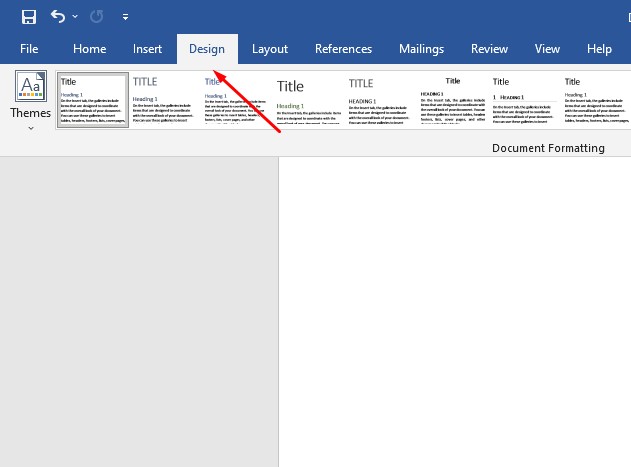
2. Kedua klik menu ribbon design di ms word.

3. Ketiga di menu watermark microsoft word klik custom watermark.

4. Di menu printed watermark klik opsi ” Picture Watermark ” lalu klik select picture.
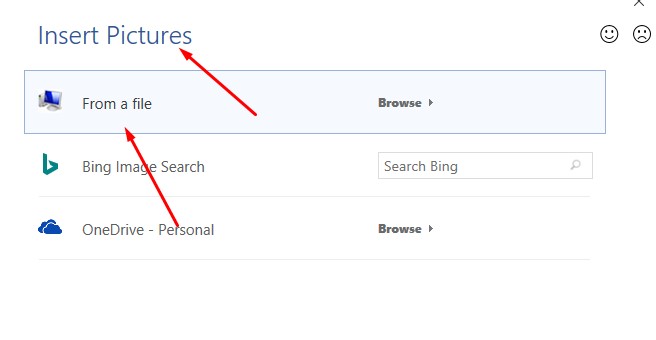
5. Lalu di menu tampilan ” Insert pictures ” klik form a file.
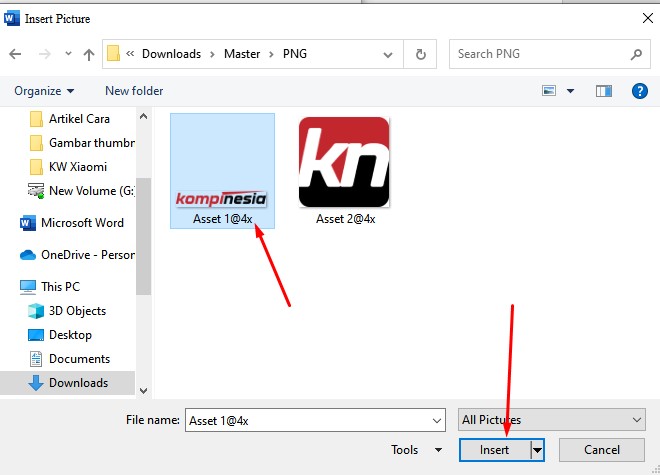
6. Selanjutnya di menu tampilan insert picture kamu masukan gambar watermark yang kamu punya, kamu bisa cari file gambar watermark yang sudah kamu buat dan simpan di folder penyimpanan laptop kalau sudah klik insert.

7. Step selanjutnya kalau sudah memasukan gambar watermark kamu atur scale, dimana scale ini size besar atau ukuran watermark dan kamu juga bisa centang washout jangan lupa klik apply lalu ok.

8. Sekarang watermark gambar sudah berhasil kita masukan ke dokumen ms word.
3. Cara Bikin Watermark Di Word Confidential & Do Not Copy
Cara bikin watermark di word yang ke tiga. Kita bisa membuat watermark menggunakan teks confidential dan do not copy. Berikut langkah-langkahnya.
1. Buka program ms word lalu buat dokumen baru.
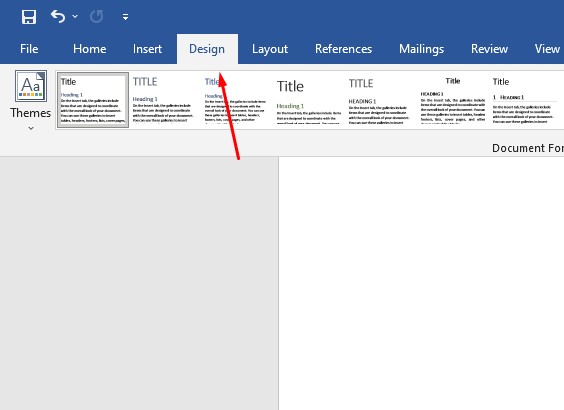
2. Kedua klik menu ribon design.
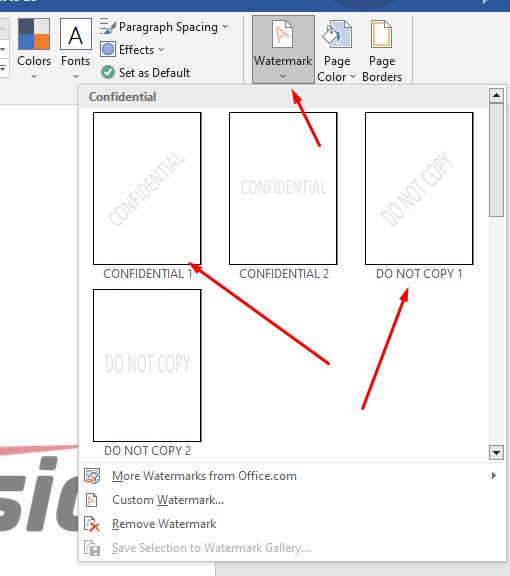
3. Selanjutnya kamu masuk ke menu fitur watermark lalu di bagian menu kamu akan melihat dua opsi watermark, yang pertama confidential dan yang kedua do not copy, kamu klik salah satu style watermark yang ingin kamu pakai, contohnya disini saya ingin menggunakan watermark do not copy 2 di word.
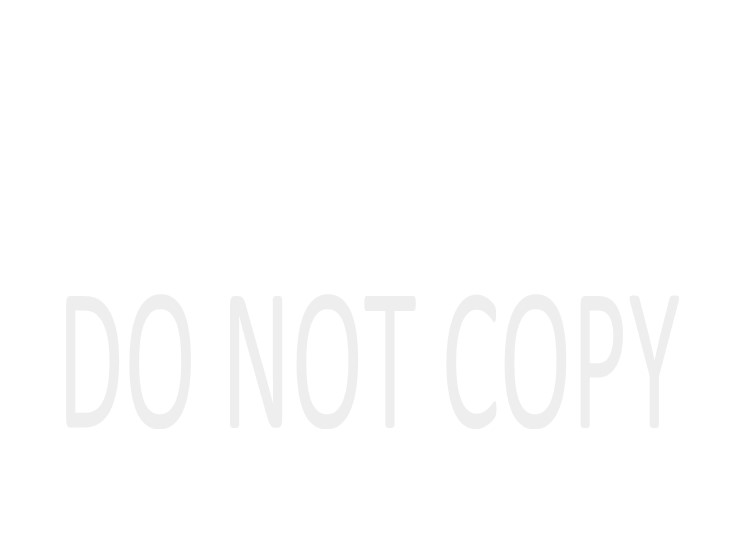
4. Dan terakhir kita sudah berhasil membuat watermark do not copy di ms word, kamu juga bisa memakai style watermark confidential di word.
Akhir Kata
Mungkin hanya itu saja cara buat watermark di ms word yang kami ketahui, sekian dan terimakasih selamat membuat watermark di ms word ya sobat kompinesia.
